Enquiring on Purchase Orders
To view and or change purchase order details and perform certain other functions with purchase orders scan and detail forms have been included and will be discussed in this section
Purchase Order Scan
The purchase order scan provides a searchable, sortable, filter controlled view of purchase orders in the system.
Accessed from Purchase Orders >> Purchase Order Scan
The scan shows a line for each purchase order meeting any specified form filter criteria.
From this form it is possible to drill into the detail of any individual purchase order and perform bulk printing or sending using the selection check boxes.
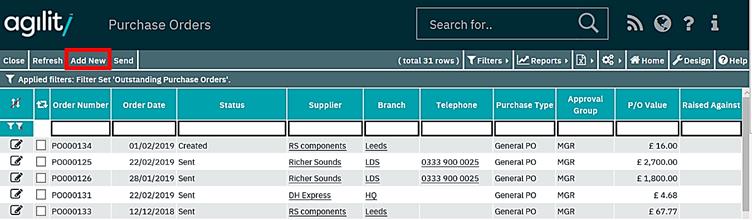
To send purchase orders, select one or more required purchase orders by clicking the checkbox on the order line and click the ‘send’ option at the top of the form.
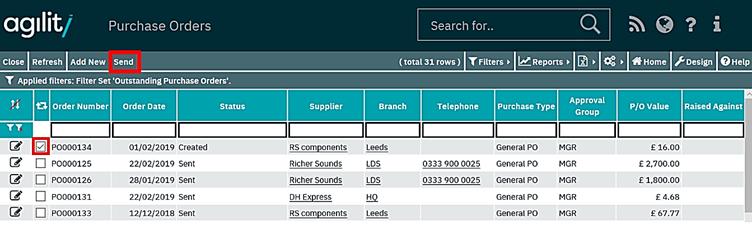
Only purchase orders that are at a status where sending is allowed can be sent. If any selected purchase orders cannot be sent, then a detail message will be displayed at the top of the form. If the message is expanded by clicking on the three dots (…) then details of which purchase orders could not be sent will be shown.
For more information on sending purchase orders please refer to the ‘Sending Purchase Orders’ section.
Selecting purchase orders to print is performed in the same manner, by clicking the checkbox on the order line. Then click the ‘Reports’ menu and use the print purchase orders option.
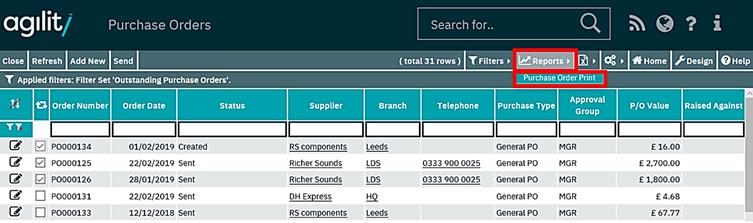
Print output is first displayed in a preview form, where the output can be sent to different media, printers, PDF, Word, Excel etc.
Column Definitions
The columns used in the grid are defined below.
Order Number
This is the purchase order number.
Order Date
The date that the order was created
Status
The current status of the purchase order taken from the purchase order header
Supplier
The supplier the purchase order is for
Branch
The above supplier’s branch
Telephone
The above supplier’s telephone number
Purchase Order Line Scan
The purchase order scan provides a searchable, sortable, filter controlled view of all purchase order lines in the system.
Accessed from Purchase Orders >> Purchase Order Lines Scan
This scan form will show a row for each Line within a Purchase Order.
If a Purchase Order consists of three Purchase Order Lines, there will be three entries within the Purchase Order Line Scan.
The benefit of this display is that a user can quickly determine how many items for each Purchase Order Line have been received.
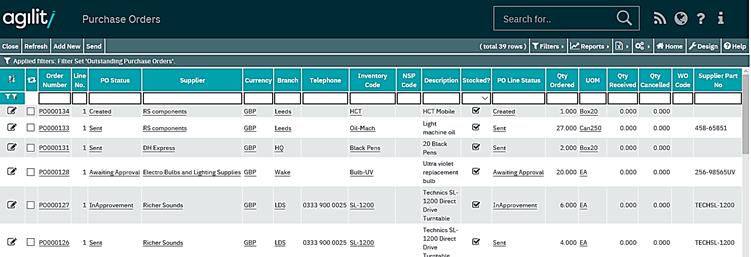
This scan form also contains a ‘send’ function allowing for the bulk sending of purchase orders.
Only purchase orders that are at a status where sending is allowed can be sent.
To send purchase orders, select one or more required purchase orders by clicking the checkbox on the order line and click the ‘send’ option at the top of the form.
If the purchase order has multiple lines, if any one line from the order is selected then the purchase order is at a status where it can be sent then the whole purchase order will be sent.
Sending of individual purchase order lines is not possible.
So in the screen shot below the complete purchase order number P0000153 would be sent.
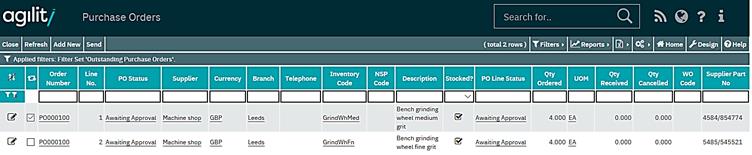
Clicking the detail icon on the line will drill into and show the whole purchase order detail.
The scan form also contains a print function. As with bulk sending from this form, selecting anyone line from a multiple line purchase order will mean that the whole purchase order is printed. (If this is performed by using the print purchase order function)
Column Definitions
The columns used in the grid are defined below.
Order Number
The purchase order number
Line No.
The line number of this particular line in the purchase order
Order Date
The date the purchase order was created
PO Status
The current purchase order status taken from the purchase order header
Supplier
The supplier the purchase order is for
Currency
The currency of the purchase order, taken from the supplier
Branch
The above supplier’s branch
Telephone
The above supplier’s telephone number
Inventory Code
The item code of the item if it is a stocked part
NSP Code
The item code for the item if this line is for a non-stocked part
Description
Short description of the item
Stocked?
Indicates if this is a stocked item
PO line status
The status of the purchase order line
Qty Ordered
The quantity of the item order on this line
UOM
The unit of measure that the item has been order in
Qty Received
The quantity of items received against this particular purchase order line
Qty Cancelled
The quantity of items cancelled against this particular purchase order line
WO Code
If this is a direct purchase this is the work order number to which the direct purchase has been made.
Awaiting Approval
This scan form provides the logged on user with a searchable, sortable, filter controlled view which is Pre-filtered for purchase orders that are at a status of awaiting approval or in approvement and where the logged on user is a member of the approval group assigned to the purchase order.
In other words, if you are an approver, this will show you a list of purchase orders that you need to approve.
Accessed from Purchase Orders >> Awaiting Approval
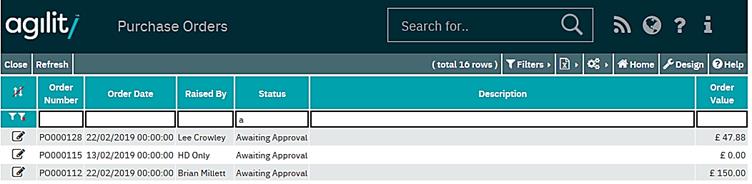
Clicking the detail icon on the line will drill into and show the whole purchase order detail, from where the order can be approved.
Column Definitions
The columns used in the grid are defined below.
Order Number
The purchase order number
Order Date
The date the purchase order was created
Raised by
The name of the logged on Agility user that created the order
Status
The current purchase order status taken from the purchase order header
Purchase Order Detail
Purchase order detail is either accessed from the detail icon on a scan form or by drilling through to it using a hyperlink.
It is a form that provides a detailed view of the order, ability to change the order and perform other functions, such as approve, send, cancel etc.
For more information of these functions please refer to the relevant ‘Additional purchase order functions’ section in this chapter.
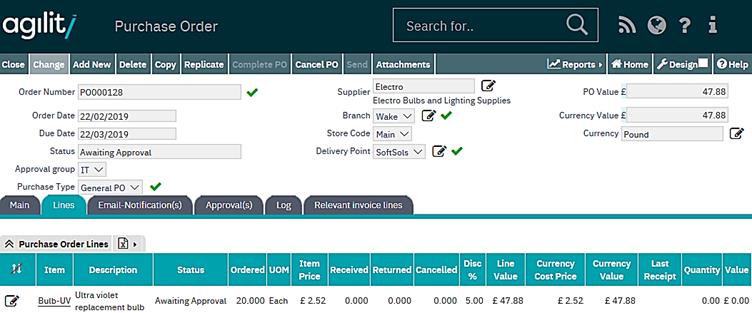
At the top of the for the purchase order header information is displayed. Below a series of tabs contains further purchase order detail.
The menu bar contains various actions that can be performed with the purchase order currently being displayed.

These options are enabled or disabled dependant on the current status of the purchase order.
So for example if purchase order approvals is in use, then if the purchase order is at a status of ‘Awaiting Approval’ then the ‘send’ function will be disabled.
These functions are discussed under a separate topic in this chapter.
Column Definitions
For all the header fields and content of the Lines, Main and Email Notification(s) tabs please refer to the ‘Creating purchase orders manually’ section of the ‘Creating purchase orders’ as all the fields are defined in that area under, Purchase Order Header, Purchase Order Lines and Email Notifications tab.
Log
The log tab visible in the purchase order detail form displays a grid with filter options showing an audit trail of activities for the currently viewed purchase order.
