Automated Purchase Order Generation
It is possible to make the system automatically create purchase orders for stocked items based upon stock levels within the system.
A minimum stock level can be stored against each inventory item which can then be used in conjunction with current stock level to determine if an item requires re-ordering. This is all done using stock replenishment.
Prior to running stock replenishment certain default values may need to be considered and set.
When an item is found that requires re-ordering the system tries to determine the preferred supplier for the item from the inventory item record.
If no preferred supplier is found then it will use the supplier, if set, in the system parameter value; “DefaultSupplierCode” (please refer to system parameters section for more information on this).
Care should be taken when specifying this as any items where no preferred supplier is found will be potentially added to a purchase order for the default supplier even if this supplier does not supply this item.
If purchase order approvals are in use then a default approval group must be set in the system parameter value; “ApprovalGroupForAutoPO”. The value needs to be the code of the approval group that is to be used for authorising auto purchase orders.
Please refer to purchase order approvals and system parameters for more information on these aspects.
Stock Replenishment
Purchase Orders >> Inventory Replenishment
The Stock Replenishment functionality provides the user with a list of inventory items where the stock level is equals to or lower than that the minimum stock level.
Running the stock replenishment function opens a form containing some filter criteria, a grid that will display items that are considered as requiring re-order, and a grid that will display generated purchase orders based upon the stock items selected by the user.
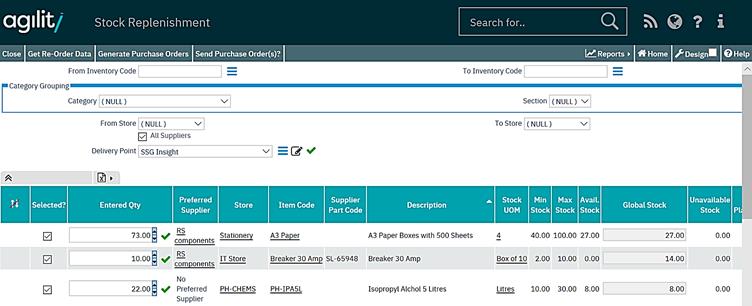
Stock replenishment is done in stages.
Applying filter criteria
The top pane of the form contains a selection of filter criteria allowing stock level analysis to made on specific ranges of inventory items; for example a specific category of inventory items, such as consumables, or just for certain suppliers.
Filter criteria, if required, as defined below should be set prior to carrying out the next stages.

Filters
Inventory code
This allows a range of inventory items to be selected. Leave both these values blank for all items meeting any other specified filter criteria.
Category Grouping
The category grouping filters allow specific categories of items to be selected.
Category
From this drop down list any individual inventory category can be selected.
This will return only items that have the selected category specified on the inventory record and that meet any other specified filter criteria.
Section
The options available in this drop down list are determined by the category selected above.
This value is used in conjunction with the category filter to apply a category section filter. Only sections that exist under the selected category can be selected.
If no category is selected then no options will be available.
If selected this will only return items where the selected section is specified on the inventory record and that meet any other filter criteria.
Sub-Section
The options available in this drop down list are determined by the section selected above.
This value is used in conjunction with the category and section filter to apply to narrow down the category filter to a specific sub-section.
Only sub-sections that exist under the selected section can be selected.
If no section is selected then no options will be available.
If selected this will only return items where the selected sub-section is specified on the inventory record and that meet any other filter criteria.
Store
Where more than one store is in use this allows a range of stores to be selected. Leave both these values blank for all stores to be analysed or put the same value in both to select a single store.
All Suppliers
If this check box is selected then all stock levels for all items for all suppliers will be examined. If the box is unchecked then 2 extra fields will appear.

The fields allow a range of suppliers to be entered.
If a range is entered then only inventory items that can be obtain from suppliers in the selected range will be returned that also meet any other defined filter criteria.
Leaving both values as null will select all suppliers.
Once the filter criteria, if required have been set the next stage is analyse and return items, meeting any specified filter criteria that require re-order.
The next step is then to run the get re-order data function.
Get Re-Order Data
The get re-order data function makes analysis of the stock levels for all items meeting any selected filter criteria and then returns a grid comprising a list of all items that have reached re-order point.
To run the re-order routine click the ‘’Get Re-Order Data’ option at the top of the form;
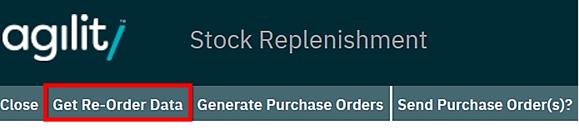
Dependant on the quantity of items within the selected filter criteria this could take a little while to run. Once complete the re-order data grid will become available.
An item is determined as reaching re-order point when the following is true;
Quantity Available + Quantity On Order <= Minimum Stock Value
This data is used to produce purchase orders and all selected items in the grid will be added to a purchase order.
The grid contains a column where the user can de-selected any items that they do not wish to re-order at this time.
Any items that are de-selected will re-appear the next time the ‘get re-order data’ function is run providing that they still at re-order point and meet any selected filter criteria.
For each item the grid also displays the amount that will be ordered. The quantity that needs to be ordered is calculated on this basis;
(Maximum stock – Quantity Available) + Quantity Planned
This provides the re-order quantity in the stock UOM, if the supplier UOM is different to the stock UOM then this is taken into account and the re-order quantity is adjusted accordingly.
I.e. if the stock UOM is single units and the supplier UOM is packs of 4. If 20 single items are required the re-order quantity would be 5.
The fields in the grid are defined below;
Selected
This check box is used to select or de-select the item from being added to a purchase order. De-selecting the item will prevent it from being ordered in this run.
Entered quantity
The quantity that will be ordered on the created purchase order, this will default to the calculated re-order quantity but can be modified by the user if required.
Preferred Supplier
The system will create a purchase order for each different supplier. Items will be added to the purchase order for the supplier that has been marked as the preferred supplier on the inventory item.
If no preferred supplier exists then the default supplier for the item will be used. If no default supplier exists for the item either then the item, even if selected will not be added to a purchase order.
The preferred supplier is determined in the following manner;
It will use the supplier that has the lowest available preference number, null is the lowest, where the revision date on the supplier record is before the current date and the supplier has not been marked as obsolete.
In the event that there is more than one supplier record with the same preference value, that is not obsolete and has revision dates are below current dates; then the first supplier record in the list will be used.
If no suppliers meet these criteria or none of the suppliers have a preference value then the default supplier specified in the system parameter “DefaultSupplierCode” will be used.
If no default supplier code is set then the system will display ‘No Preferred Supplier’. Items that have no preferred supplier will be excluded from automated purchase order generation.
Store
This is the store location for the item and where the goods will be received into. This value is hyperlinked and clicking on it will display the store detail record.
Item Code
The inventory item code which is hyperlinked and clicking on this will display the detail record for the item
Supplier Part Code
The supplier part code, if available, taken from the stock item for the selected supplier
Description
Description of the stock item
Stock UOM
The unit of measure that the item is stock/issued in
Min Stock
The minimum stock level as defined on the item record
Max Stock
The maximum stock level as defined on the item record
Avail. Stock
The quantity of available stock, this represents the quantity of stock currently available this value takes into account any allocated or unavailable stock.
Unavailable Stock
This value denotes items that may be in stock but have already been allocated to a task. I.e. there may be 10 items in stock but 4 have been allocated to a task so the actual stock level is 6.
Qty. Planned
This value indicates the quantity of items required for issue to any existing planned tasks.
Supplier UOM
The unit of measure that the item is supplied in by the item supplier taken from the item record
Re-Order Qty.
The quantity that needs to be ordered to take the stock level back to the specified maximum stock level and meet any anticipated demand (see Qty. Planned), the value is displayed is based upon the supplier UOM
Price
The price per UOM for the item which is taken from the last price value of the item
Processing re-order data
The user should examine the grid contents, de-select any items that they do not wish to order at this time and/or adjust any order quantities. Once that is complete then purchase orders can be automatically generated from the re-order data.
Generate Purchase Orders
This function will generate purchase orders in the system using the data from the re-order data grid. Purchase orders will be created for any items in the re-order data grid where the selected check box is ticked and the order quantity is greater than 0 and the supplier value for the line is not marked as ‘no preferred supplier’.
To launch the function click the ‘Generate Purchase Orders’ option at the top of the form.
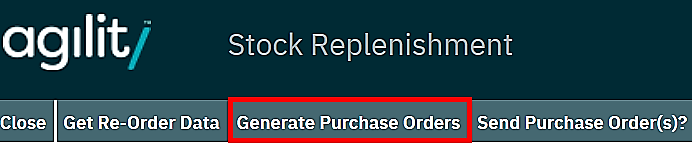
Once the option has been selected the system will automatically generate purchase orders for the relevant suppliers.
When the process is complete these will be displayed in the purchase orders grid.


The purchase orders can be examined in detail by click on the purchase order number hyperlink which will open the purchase order detail form.
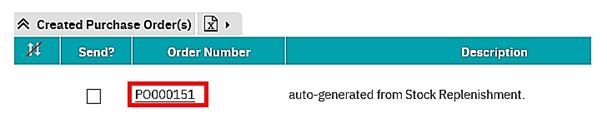
Dependant on if purchase order approval is in use then it is possible to send the purchase orders from the purchase order grid.
If purchase order approval is in use the order will need to be approved by member(s) of the approval group assign to the purchase order.
In the case of auto-generated purchase orders this will be the approval group that has been specified in the “ApprovalGroupForAutoPO” system parameter.
Sending Auto Generated Purchase Orders (Optional)
For more information on the function action and resultant status of sending purchase orders please refer to the send purchase order section.
This element, which is not required to be performed from stock replenishment, deals with how to send purchase orders, ‘en masse’, from the stock replenishment form.
The purchase order grid shows a list of all the generated purchase orders.
The user should observer for any messages at the top of the form that may detail any items that have been excluded. Clicking on the message will display a list of items.

Each line in the grid represents a different purchase order. To send one or more purchase orders place a tick in the checkbox for that order in the ‘send’ column.
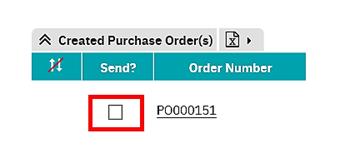
Once the required purchase orders have been selected clicking the ‘Send’ option at the top of the form will attempt to send all selected purchase orders.

When purchase orders have been sent then the status on the order will be updated and the grid will reflect this.
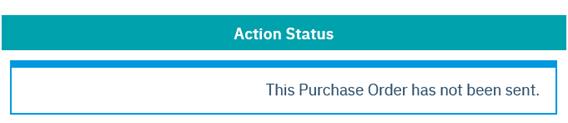
You should note that if purchase order approval is in use then the system will prohibit the sending of any purchase orders that have not been approved.
In this scenario the purchase order will exist in the system at a status of ‘Awaiting Approval’.
Approving Purchase Orders (Optional)
Dependant on system configuration the next stage is approval of purchase orders.
For more information on the approval process, please refer to the sections, ‘Purchase order approvals’ and ‘Purchase order approval process’ in this chapter.
Sending Purchase Orders
Once purchase orders have been created, and approved if in use, they can be ‘sent’. For more information on sending purchase orders please refer to the ‘Send Purchase Orders’ section.