Creating Purchase
Orders
Purchase orders can either be manually added to the system and processed or created automatically, for details on automated purchase order creation please refer to the ‘Automated Purchase Order Generation’ section of this chapter.
Purchase order workflow
Purchase orders are subject to a work flow that can be defined by the system administrator within the system so that the method can be tailored to suit business needs.
Please refer to ‘Purchase Order Status’ section in standing data for more information on how to do this.
Purchasing help is based upon a simple workflow; creating purchase orders, approving purchase orders, sending purchase orders. If a user defined purchase order status values exist there may be additional stages involved. You should speak to the agility administrator in this instance.
Creating purchase orders manually
To begin run the ‘add a purchase’ order function.
Purchase Orders >> Add A New Purchase Order
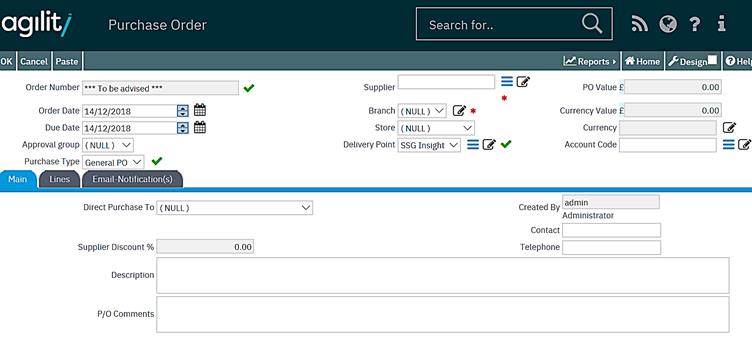
A purchase order is made up of a header and lines. The header contains information that is essentially global and applicable to all lines on the purchase order.
Line data is applicable to the individual items that are being ordered.
A purchase order can be made up on stocked (items defined in inventory) and non-stocked items.
The purchase order can also be defined as ‘direct’ which means that the purchase order is for a specific work order and if so defined the items from the order will be automatically issued to the work order upon receipt.
Purchase Order Header
It is not essential to enter all of the header information before entering the lines. For example, if you enter a line for a stocked part the header will automatically update based upon information obtained from the item.
But the header is a good place to start and the fields definitions are provided below.
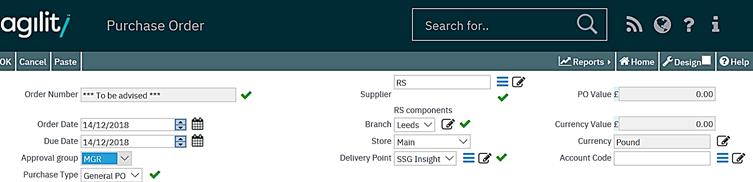
Order Number
The Order Number field is automatically generated. This is a unique identifier for the Purchase Order.
For instructions on how to define the format of this reference number, please refer to the Transaction Types Sequence Definition section.
Order Date
The Date represents the date that the Purchase Order is raised. The default value for this is the current date, although this can be adjusted manually.
Due Date
This date represents the date that the items are required to be received into stock by.
This is particularly useful for reporting purposes and is the basis for identifying outstanding purchase orders.
Supplier
The system operates a one supplier per purchase order system. A supplier needs to be defined in the system in order to be selected. For more information on suppliers, please refer to the help section on suppliers.
Branch
The branch field records the supplier branch for this Purchase Order. This value will default to the default branch for the supplier once one has been selected. For more information on branches, please refer to the help section on suppliers.
PO Value
This value represents the overall order value of the purchase order. The field value is maintained by the system and will update when the purchase order is saved.
Currency
This is the currency for the supplier, which may differ from system base currency and will automatically be updated from the selected supplier.
Currency Value
This is the overall purchase order value in the currency of the supplier as defined by the above currency value.
Store
This is the store location that the items are to be received into. In the case of a direct purchase the items are still received into stock, into a store and then issued from that store.
Delivery Point
This value is selected from delivery addresses that have been defined in the system.
Approval Group
The field will only be enabled if purchase order authorisation is in use. (This is determined by a system parameter setting, which is discussed in the system parameters section.)
This is where the required purchase order approval group is selected from the group or groups defined in the system.
For more information on approval groups please see the section on purchase order approval. If purchase order authorisation is in use then this value is mandatory and must be completed before the purchase order can be committed.
Other form controls and tabs
The lower pane of the standard purchase order creation form contains multiple selections of tabs for performing different functions.
Main Tab
The main tab is an extension of the header information and contains the work order reference for direct purchases and some free text fields for additional useful data.
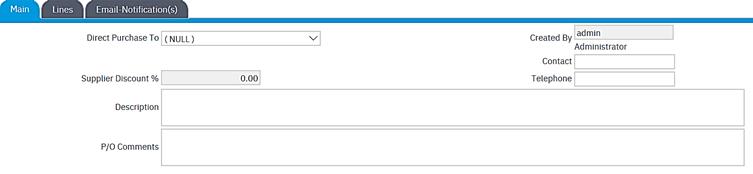
Direct Purchase to Work Order
If some or all of the items that are being purchased are to be issued directly to a work order task then the details of an existing work order needs to be defined here.
This enables an extra field on the purchase order line that stores the work order task to which the items on the line will be issued. Each line on a purchase order can be issued to a different work order task.
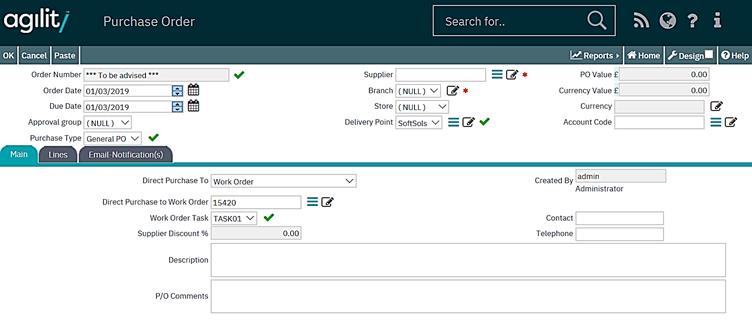
To save the user having to enter the same work order task details on each line, this field is used to provide a default value for the line which is editable value and that is automatically applied to each purchase order line, stocked or non-stocked, that is added.
If the purchase order only contains some or all items that are to be issued to just one work order task. Then the number and task code (which is derived from the selected work order) need to be that of the required work order task.
If the purchase order contains items that are to be issued to different work order tasks then any of the work order numbers task codes can be used, but since this is the default line value it is recommend that you enter the value for the work order task where the majority of items on the order are to be issued.
Entering a value here also enables purchase order lines for non-stocked parts to be added.
Created By
This is a system maintained field indicating the logged on user who is creating the P/O
Supplier Discount
This is a system maintained value that is taken from the discount value if present of the selected supplier and is always applied to purchase order lines for stocked items but is not applied to non-inventory lines.
Contact & Telephone
More details about the logged on person raising the purchase order
Comments
This is a free text box allowing for any additional and relevant comments to be added to the purchase order.
Lines
The lines tab is where the items to be order are added as purchase order lines. These are either stocked or non-stocked items. (These are sometimes referred to as inventory or non-inventory and/or NSP’s (Non-stocked parts).
Purchase Order Lines are added through one of 2 grids under the tab. One is defined for stocked items and the other for non-stocked.
Each grid contains slightly different options that are relevant to the type of item being ordered.
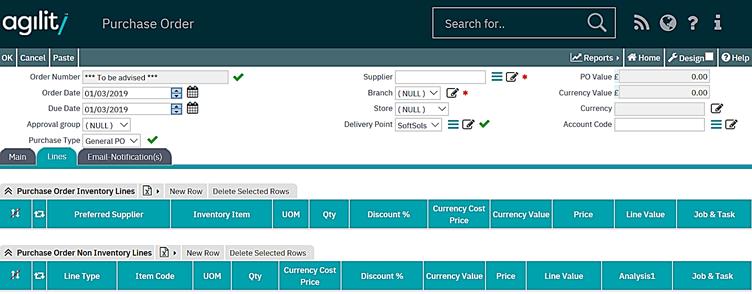
The ‘Purchase Order Non Inventory Lines’ only becomes available when a work order value has been entered into the ‘Direct Purchase to Work Order’ field on the main tab described above.
A purchase order needs at least one purchase order line.
Creating a purchase order line for a stocked item
Select the ‘new row’ option from the ‘Purchase order lines’ grid. This will create a new blank line.

Then fill in the line detail as described below.
Preferred Supplier
When selecting a stocked item, once the supplier has been defined on the header section the items available to be selected from the inventory catalogue will be only those that are marked as being supplied by the selected supplier.
By selecting no for the value this allows this to be overridden and any item from the inventory catalogue to be selected.
Inventory Item
This is the inventory item to be ordered.
UOM
The UOM field displays the Unit of Measure for the selected inventory item. This cannot be changed by the user.
Quantity (QTY)
The Quantity field signifies the quantity of the item to be ordered.
Free of Charge
Usually the system will not allow a zero value purchase order line to be created, however if the free of charge flag is checked this will allow a zero value line to be created. This could be used for example, for items required for free replacement.
Purchase orders can be raised in currencies other than the system base currency, so that suppliers who operate in a different currency can be accommodated.
This is reflected on the purchase order line detail shown below. The currency is based upon the supplier record and needs to be defined in the system first with an exchange rate.
Please refer to the currency in the standing data section for information on how to do this.
If supplier and base currency are the same then the currency and system price fields will display the same values.
Currency Price
The currency price is the price of a single unit of the inventory item in the currency of the order based upon the supplier.
This currency value is defined by the system in the purchase order header and is taken from the supplier record.
The value is calculated using the most recent exchange rate stored in the system for the selected currency with a date that is before the purchase order creation date.
Currency Value
This value is the total value of the line in the selected supplier currency and is calculated using; quantity x currency cost price.
Price
The price is the cost of a single unit of the inventory item. The value for this field is defaulted from information specified in the inventory record and is in system base currency.
The default price is evaluated in the following order: -
If a “Supplier Price” record exists for the specified item, and the specified Supplier on the Purchase Order header, the supplier price is used as the default value, taking account also of any Price Breaks which have been defined under the Supplier price record.
If a “Supplier Price” record does not exist for the specified item, and the specified Supplier on the Purchase Order header, the “Last Cost Price” defined (and automatically maintained) on the Inventory Item is used as the default value
If the item has never been received before, and the “Last Cost Price” is not defined on the Inventory Item, the (Standard) Price defined on the Inventory Item is used as the default.
However, the value can be manually adjusted for this specific purchase order line. The currency cannot be changed.
Line Value
This value is automatically calculated by the system using quantity x price and represents the value of the line in system base currency.

Above; Example PO line showing on a system where base currency is Euro and the supplier order is in GBP.
Cost Code
This field is to be populated if cost codes are enabled in the system. This determines the cost centre that each line will be posted against. Select from the values in the Cost Code Table.
Job & Task
This extra field only becomes available when a value has been entered into the direct purchase value on the main tab and specifies which work order task the item(s) on this line will be issued to upon goods receipt.
The value will be automatically filled in from the value that is entered on the main tab. But the value can be changed by the user.
Creating a purchase order line for a non-stocked item
The method of adding a non-stocked part is the same as with a stocked part but the fields are slightly different.
To create a non-stocked line the order must be a direct purchase, this will enable the ‘Purchase order non-inventory lines’ grid on the ‘lines’ tab.
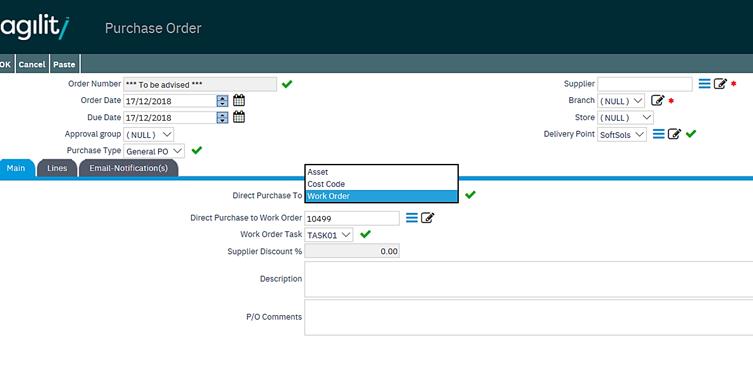
To create a new line either select the ‘new row’ option from the ‘Purchase order non-inventory lines’ grid which will create a new blank line.
Alternatively, select the add button from this grid which will open a new form. In either case the majority of fields are common between the two.
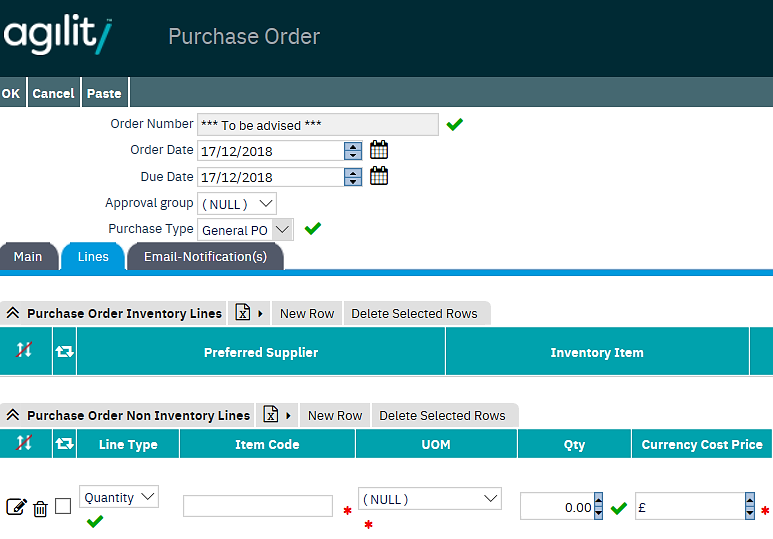
Line Type
This is used to determine if the line is for a quantity of items or simply a value, such as a service. This will enable or disable the quantity and UOM fields on the line.
Item Code
Enter a short description of the item or service to be purchased here.
Description
(Only accessible on the detailed view of the line or when add is selected)
Enter a detailed description of the item or service to be purchased here.
UOM
The unit of measure that the item is to be order in, this is selected from the pre-defined system UOM’s. This value is only used if the line type ‘Quantity’.
Quantity
This represents the quantity of the item in the specified UOM that is to be ordered. This value is only used if the line type is ‘quantity’
Since purchase orders can be raised in currencies other than the system base currency, so that suppliers who operate in a different currency can be accommodated.
This is reflected on the purchase order line detail shown below.
The currency is based upon the supplier record and needs to be defined in the system first with an exchange rate.
Please refer to the currency in the standing data section for information on how to do this.
If supplier and base currency are the same then the currency and system price fields will display the same values.
Currency Price
This price needs to be entered as the price is the price of a single unit of the item for quantity type lines or the total price of the item for value type lines, in the currency of the order based upon the supplier.
This currency value is defined by the system in the purchase order header and is taken from the supplier record.
Currency Value
This value is the total value of the line in the selected supplier currency and is calculated using; quantity x currency cost price for quantity type lines or currency cost price x 1 for value type lines.
Price
This price represents the cost of a single item for quantity type lines, or the cost of the live for value type lines, in system base currency. The value is automatically calculated using the exchange rate stored against the currency of the order.
Line Value
This value is automatically calculated by the system using quantity x price for quantity type lines or 1 x price for value type lines, it represents the total value of the line in system base currency.
Analysis
This provides a method of grouping no-stocked items together in a similar manner to inventory categories. It uses a multi-dictionary defined in the system where different analysis values can be entered.
Cost Code
This field is to be populated if cost codes are enabled in the system. This determines the cost centre that each line will be posted against. Select from the values in the Cost Code Table.
Job & Task
This value specifies which work order task the item(s) on this line will be issued to upon goods receipt. The value will be automatically filled in from the value that is entered on the main tab. But the value can be changed by the user.
Line Status (Only accessible on the detailed view of the line or when add is selected)
This is a system maintained identifier that shows the current status of the purchase order line.
Stock Box (Only accessible on the detailed view of the line or when add is selected)
These are additional system maintained fields that allow tracking of the non-stocked part in terms or quantities ordered, received or returned.
Email Notifications Tab
Individual purchase order statuses can be configured to trigger the sending of an email notification when the purchase order attains that status. This is configured in the ‘purchase order status’ standing data. Please refer to the standing data chapter for more information on this.
It is possible to nominate specific common mail recipients on the purchase order status. The email notifications tab allows additional mail recipients to be added to individual purchase orders.

To add mail recipients, add an individual email address or build up the semi-colon delimited list of recipient email addresses in the address boxes dependant on the way in which you want them to receive the mail.
This is the email address of the main recipient(s)
Email-CC
This is for any recipient(s) where a copy of the mail is to be sent.
Email-BCC
This is for any recipient(s) where a copy of the mail is to be sent but without the other recipients being aware of it.
Adding & committing a manual purchase order to the system
Build the purchase order up by entering the information required;
Complete the header information
Add any extra details under the main tab
If a direct purchase order is being created enter a work order task on the main tab
Open the lines tab and add the first item line either stocked and/or non-stocked
Click new row on the appropriate grid to add additional lines and repeat until all lines have been added
Enter any mail addresses
Finally click the ‘OK’ button on the menu bar to commit the order to the system. The status at which the purchase order will be depends on system configuration.
The order can be subsequently changed or cancelled but this is dependent on constraints enforced by the purchase order status.
For example, if purchase order approval is in use and the purchase order has been approved then it will not be editable.