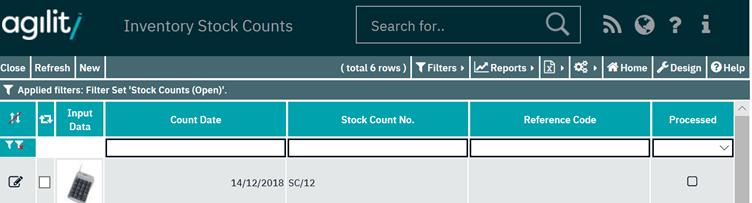Creating a new Stock Count
The first step in the process of performing a stock count on a particular store is creating a new Stock Count document. Click “New” menu button on the scan form to create a new document and display its details in a separate form:
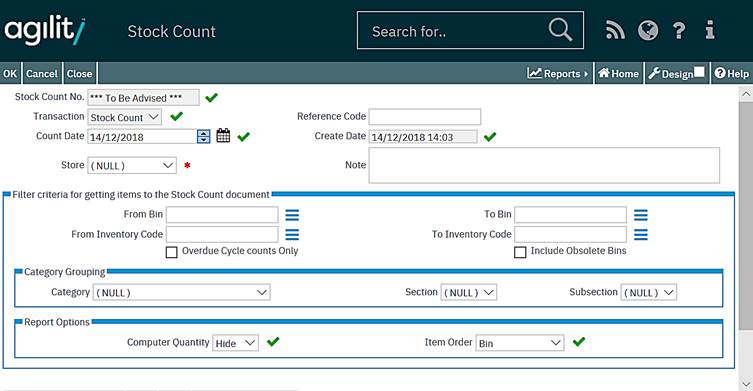
Stock Count No.
This field is the number of the Stock Count which will be generated by the system at the time of accepting the document.
Reference Code
A free-text reference code used to recognise the document in the future
Count Date
The date of the Stock Count Document creation. It is defaulted to the current date by the system but it can be modified by the user.
Create Date
The date and time when the document has been created. This is a read-only field.
Stock Count Date
The proposed date on which the Stock Count will take place.
Store
The Store field is a drop-down list of all stores defined within the system. This is used to record the Store the stock count will be created against.
Notes
Free text
Filter Criteria Box.
Start Bin
If specifying a range of Bins in the Store, previously referenced, this is the start point.
End Bin
If specifying a range of Bins in the Store, previously referenced, this is the end point.
Start Inventory Code
If specifying a range of Inventory Items in the Store, previously referenced, this is the start point.
End Inventory Code
If specifying a range of Inventory Items in the Store, previously referenced, this is the end point.
Category Grouping Box
This allows for the selection of Items, to be included in the Stock Count, by any combination of the 3 level Category.
Sort Order Report Criteria
Computer Quantity.
Indicates whether or not the actual Computer Quantity is shown on the Stock Count Printout.
Item Order
Choose from the dropdown either Bin or Inventory Code.
Get Stock from File
This button functions as a trigger for getting all the Inventory items into the document which is currently being created.
After this action, the document is ready to be printed for the physical stock count to be performed:
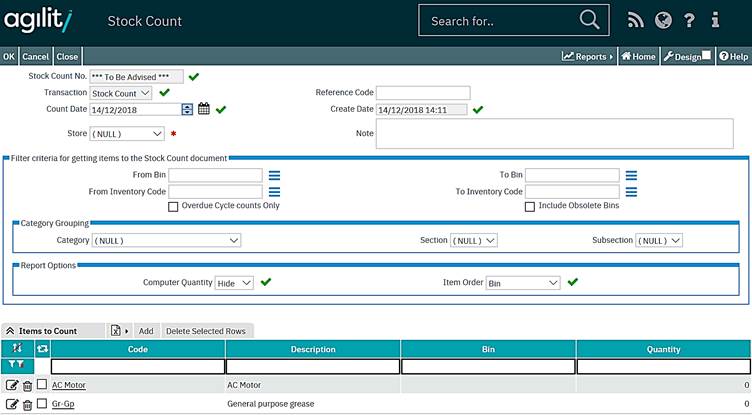
If there are some
inventory items, which should not be included in this count, they can be deleted
from the document using the ![]() (bin) icon in
the Stock Count Lines grid.
(bin) icon in
the Stock Count Lines grid.
Multiple lines can be deleted in one go by selecting them and clicking on Delete Selected Rows button in the Lines grid menu.
At this point, the Stock Count document can be saved by clicking “OK” button in the form menu.