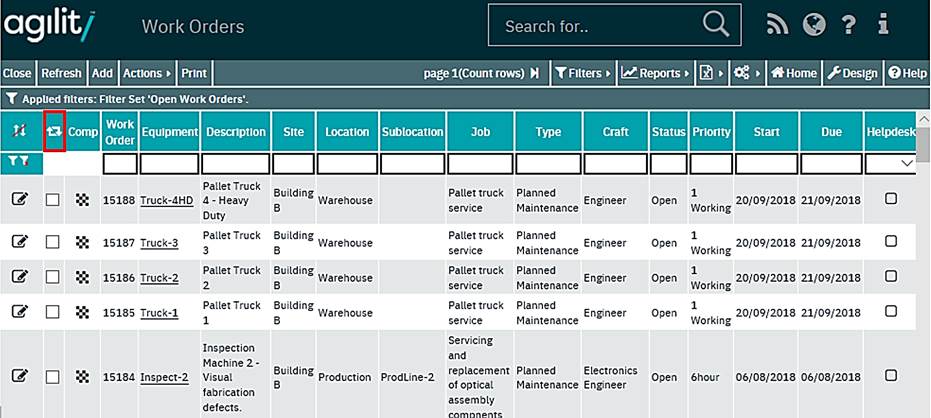Searching Records within a Tree View
Tree View forms offer the functionality to search for records within the Tree Structure. This is a free text search facility, so will retrieve all records which contain the search string in the Tree Header Codes (in the example of the Asset Tree Structure this would search the Site Code, Location Code, Sub Location Code or Asset Code).
To perform a search, enter a Search String in the field at the top left of the Tree View Form and click on ‘Find First’. In the example below, the Records will be searched for the phrase ‘Coff:
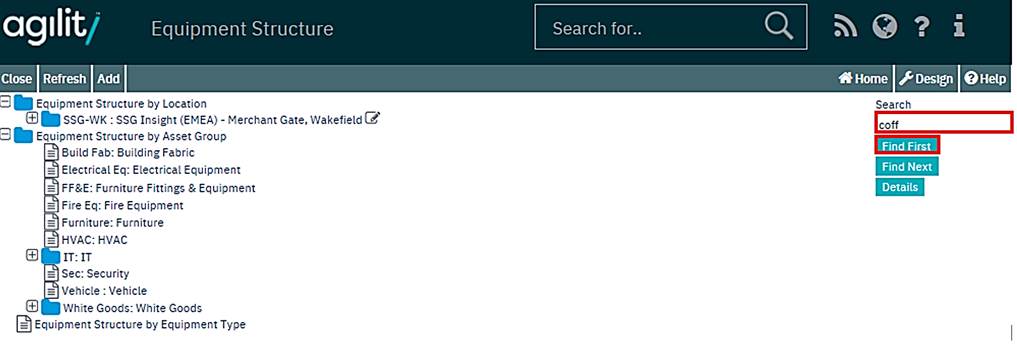
When the user selects ‘Find First’, the first record within the Tree Structure containing the search string will be shown:
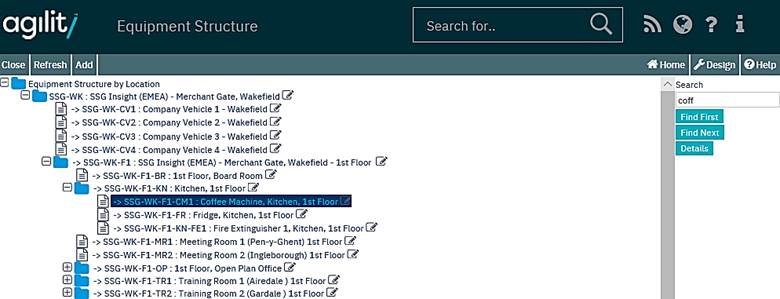
Click on ‘Find Next’ to continue searching the Tree Structure, this will find the next instance within the tree structure that contains the search string and will continue to find the next instance each time until no further matching criteria can be found.
Selecting Records
To select a record within the Tree Structure, simply click on the desired item and click on the ‘Use Selected’ button. This will close down the Tree View form and populate the field in the original form with your selection.
Select All
When a scan form
shows a check box, there is a quick method to select all the records rather than
check each individual one. Click on the  icon in the column heading. This
will automatically tick all check boxes. Click on the icon again to
de-select the records.
icon in the column heading. This
will automatically tick all check boxes. Click on the icon again to
de-select the records.